This guide will walk you through installing Lobbytrack Intranet.
For help configuring Lobbytrack Intranet after installation, refer to:
Configure Lobbytrack Intranet
Required Components (see installation instructions below)
The following components are required and will be installed during the installation process if they are not already installed.
- .NET Framework 4.7
- Web Server Role (IIS) with ASP.NET 4.6
- IIS URL Rewrite module
- Web Deploy 3.6
Prerequisite Installation (install if missing)
- Install .NET Framework 4.7.
https://www.microsoft.com/en-us/download/details.aspx?id=55170
IIS Configuration
- If not already installed, use the Windows Server > Add Roles and Features Wizard to enable IIS on the server with the following minimum features:
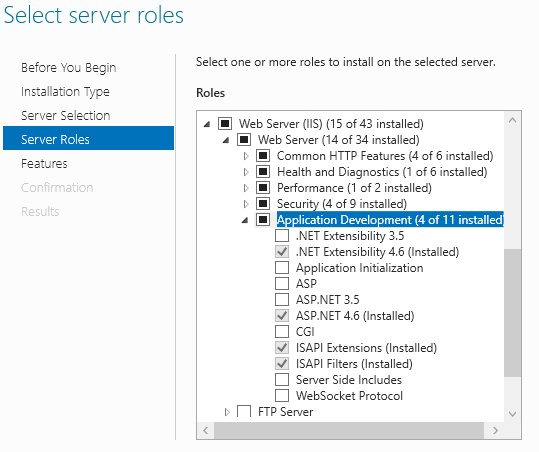
For detailed steps, see:
https://docs.microsoft.com/en-us/iis/web-hosting/web-server-for-shared-hosting/installing-the-web-server-role - If not already installed, install the IIS URL Rewrite module.
https://www.iis.net/downloads/microsoft/url-rewrite - Open Internet Information Services (IIS) Manger.
- Verify that a web site, typically Default Web Site, is configured in IIS.
Optional - you may rename this site or add a new site for Lobbytrack Intranet.
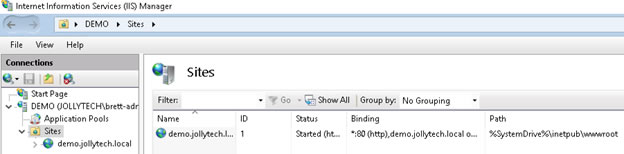
- Change the DefaultAppPool, or whichever App Pool your web site is using, to enable 32-bit applications.
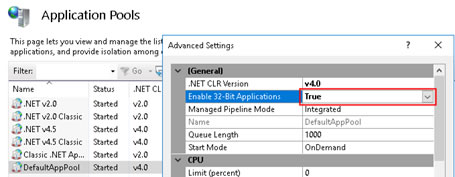
- Verify that you can view the default IIS web page for the site by clicking one of the browse links.
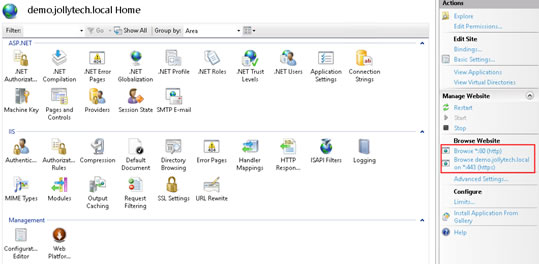
Lobbytrack Intranet Installation
- Copy the web deployment package, LobbyTrackIntranet8Setup.exe, to the IIS server.
- Run the exe to extract the zip archive.
- Edit LobbyTrackIntranet.SetParameters.xml using a text editor such as Notepad.
- Locate
<setParameter name="IIS Web Application Name" value="Default Web Site/lobbytrack" />
- Set the value to the URL that you would like to access the app. The site name portion must match the name of the website as configured in IIS.
Examples:
value="visitor.company.com" access at http://visitor.company.com
value="visitor.company.com/lobbytrack", http://visitor.company.com/lobbytrack - Save the file.
- Open PowerShell using Run As Administrator.
- In PowerShell, cd to the directory where you extracted the LobbyTrackIntranet.deploy script.
- Run the deployment script in test mode using the command
.\LobbyTrackIntranet.deploy /t
- If there are any errors, make the appropriate corrections
- Run the deployment script in deployment mode using the command
.\LobbyTrackIntranet.deploy /y
- The app should now be deployed and accessible at the URL you specified in step 5.
- Open a web browser on the IIS server and attempt to access the URL. Detailed error messages are only shown when accessing the site from the IIS server or you can view the error log (jolly.log) in the applications App_Data folder.
- Create the admin account and proceed to configure the site by completing each step.
SSL Configuration (optional but recommended)
- Install your SSL certificate (outside the scope of this doc).
- Open Internet Information Services (IIS) Manger
- Right-click on the site name and select Edit Bindings...
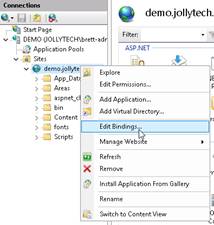
- Add a site binding for https with the applicable settings and your SSL certificate selected.
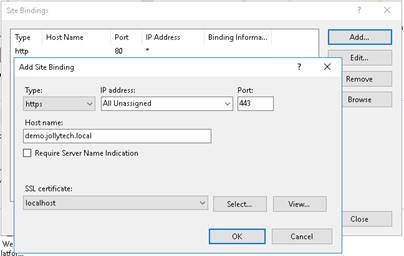
- In Explorer, navigate to where the Lobbytrack Intranet site was installed, typically
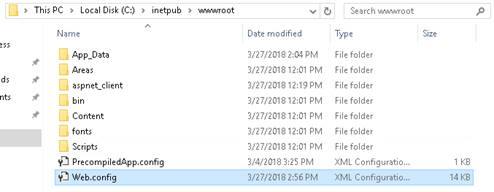
- Open the Web.config file in a text editor such as Notepad and locate the commented out rule:
<!-- <rule name="Redirect to https"> <match rl="(.*)" /> <conditions> <add input="{HTTPS}" pattern="Off" /> <add input="{REQUEST_METHOD}" pattern="^get$|^head$" /> </conditions> <action type="Redirect" url="https://{HTTP_HOST}/{R:1}" /> </rule> -->
- Delete the comment indicators, <!-- and -->, and save the file. Due to permissions, you may need to save it to a different location, such as the desktop, then copy it over the original file.
<rule name="Redirect to https"> <match rl="(.*)" /> <conditions> <add input="{HTTPS}" pattern="Off" /> <add input="{REQUEST_METHOD}" pattern="^get$|^head$" /> </conditions> <action type="Redirect" url="https://{HTTP_HOST}/{R:1}" /> </rule> - The website will restart automatically when the file is changed. Future traffic will be automatically redirected from http://yoursite to https://yoursite.
Troubleshooting
- Server returns a 500 error.
– Verify that the App Pool is configured to run 32-bit applications (IIS Configuration Step 5)
– Check the jolly.log
